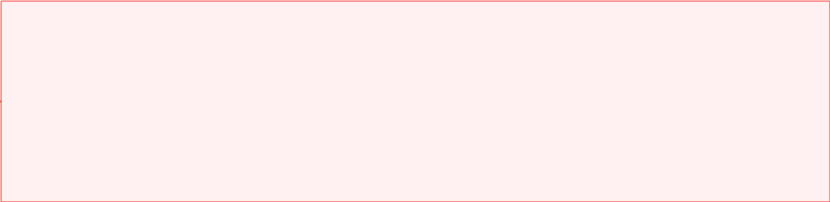Important! Click "Make Your Own Copy" in the black ribbon above to make this document interactive. You will also need to be logged into Wolfram Cloud
Guide to the SCCC package (version 2.5)
The SCCC package is a collection of custom commands and options that have been developed to support the educational use of Mathematica at Seattle Central Community College. The package was developed by the Seattle Central Math Department with the assistance of Eric Schulz of Walla Walla Community College. This guide explains and illustrates the use of each command defined in the package.
In Wolfram Cloud, load the package start by entering
CloudImport["https://www.wolframcloud.com/obj/c17f173e-7b58-47b4-a661-71c5942ac655"]
The ClearNames, FunctionTrace, MakeTable, and MakeMultiTable Commands
The ClearNames, FunctionTrace, MakeTable, and MakeMultiTable Commands
ClearNames[ ] --- Clears all user-defined variables and functions in one step
The ClearNames command will clear all variable and function names that have been assigned during the current session.
Note that the syntax for ClearNames includes an empty argument, i.e. ClearNames[]
Note that the syntax for ClearNames includes an empty argument, i.e. ClearNames[]
a=4
a
f[x_]:=x^3
f[x]
ClearNames[]
a
f[x]
FunctionTrace --- Tracing on a function
The FunctionTrace command allows you to trace on a function, just as you would on a graphing calculator.
The basic syntax is: FunctionTrace[expression, {x,xmin,xmax,Δx}]
The basic syntax is: FunctionTrace[expression, {x,xmin,xmax,Δx}]
Here’s a simple example.
FunctionTrace[-3+2,{x,-2,2,.1}]
4
x
2
x
To trace on more than one function, put the list of functions in braces { }. Notice that you can choose which function to trace on, or chose ALL to trace on all functions at once. Add other options as you would when you plot functions.
FunctionTrace[{Cos[x],Sin[2x],Sin[x/2]-1},{x,0,2π,π/12},PlotStyleThick]
MakeTable --- creates a nice-looking table for a function f(x) or parametric function r(t)={x(t),y(t)}
The MakeTable command creates a nice-looking table of values for any function(s) of one variable.
The basic syntax is: MakeTable[f(x), {x, xmin, xmax, Δx}]
The MakeTable command creates a nice-looking table of values for any function(s) of one variable.
The basic syntax is: MakeTable[f(x), {x, xmin, xmax, Δx}]
In the first example below we create a table of values for , with x values ranging from 0 to 60 by increments of 10.
f(x)=3
2
x
MakeTable[3x^2,{x,0,60,10}]
The next example creates a table of values for multiple functions at a time. Here the two functions are and .
y=Cos[θ]
y=Sin[θ]
MakeTable[{Cos[θ],Sin[θ]},{θ,0,π,π/6}]
Headers: You may customize the column headers with the option Header->{first header, second header}, as the next example shows. Note: The default option is Header->Functions.
MakeTable[3x^2+2x,{x,1,6,1},Header{x,"displacement"}]
To omit column headers entirely use Header->None.
MakeTable[x^5,{x,0,10,1},HeaderNone]
Parametric Functions: To create a table for a parametrically-defined function , use double braces as the next example illustrates. Notice that the output of the function is listed as a vector.
r(t)=<x(t),y(t)>
MakeTable[{{,t-1}},{t,0,7,1}]
2
t
You can make a table for multiple parametric functions. Within the outer braces just list each function separated by a comma:
MakeTable[{{2Sin[t],3Cos[t]},{2Cos[t],-3Sin[t]}},{t,0,π,π/6},Header{t,"position","velocity"}]
Here’s a table of a 3D space curve (t):
r
r[t_]:={Cos[πt],Sin[πt],};MakeTable[{r[t]},{t,0,2,1/6},Headert,"(t)"]
2
t
r
Alignment: You can align the values horizontally using the HorizontalAlign option. Alignment possibilities are “Left”, “Right” , “Center”, and “.”, Note that “Center” is the default setting. In the next example we show a table with values aligned to the right.
MakeTable[3x^2+2x,{x,1,10,1},Header{x,"displacement"},HorizontalAlignRight]
When producing tables with decimal values, you can align on the decimal place. This option works best without headers.
MakeTable[2Cos[x],{x,0,1,.1},HorizontalAlign".",HeaderNone]
Colors: Use the Color option to change border colors, and the HeaderColor option to change the background color of the header. For printing purposes you may want to make all table borders black.
MakeTable[{3x^2,6x},{x,0,10,1},Header{x,"f(x)","f'(x)"},ColorRed,HeaderColorLightRed]
MakeMultiTable --- creates a nice-looking table for a function f(x,y)
The MakeMultiTable command creates a nice-looking table of values for a function of two variables f(x,y).
The basic syntax is: MakeMultiTable[f(x,y), {x, xmin, xmax, Δx}, {y, ymin, ymax, Δy}]
The MakeMultiTable command creates a nice-looking table of values for a function of two variables f(x,y).
The basic syntax is: MakeMultiTable[f(x,y), {x, xmin, xmax, Δx}, {y, ymin, ymax, Δy}]
In the first example below we create a table of values for , with x values ranging from -3 to 3 by increments of 1, and y values ranging from -8 to 8 by increments of 2.
f(x,y)=+
2
x
2
y
MakeMultiTable[+,{x,-2,2,1},{y,-8,8,2}]
2
x
2
y
Here’s another example with special trig angles used for inputs.
f[x_,y_]:=Sin[x]Sin[y];MakeMultiTable[f[x,y],{x,0,π,π/6},{y,0,2π,π/6}]
You can align the values horizontally using the HorizontalAlign option. Alignment possibilities are “Left”, “Right” , “Center”, and “.”, Note that “Center” is the default setting. In the next example we show a table with values aligned on the decimal place.
MakeMultiTable[+,{x,-.5,.5,.25},{y,-.5,.5,.25},HorizontalAlign"."]
2
x
2
y
Use the Color option to change border colors, and the HeaderColor option to change the background color of the header.
MakeMultiTable[u+v,{u,-2,2,1},{v,-8,8,1},ColorRed,HeaderColorLightRed]
2D Drawing Commands
2D Drawing Commands
Point2D --- Plotting a 2D point
The Point2D command plots a point (or a list of points).
The first example below shows how to plot a single point.
Point2D[{-1,1}]
The next example below shows how to plot several points at the same time (as a list of points).
Point2D[{{2,3},{4,-3},{-2,1}}]
Change the size and color of the points as shown below. Note that the default size is 6.
Point2D[{{2,3},{6,1}},Size8,ColorRed]
Here’s a set of points graphed with multiple colors:
Point2D[{{2,3},{6,1},{2,1}},Color{Red,Blue,Orange}]
Combine points with other plot objects using the Show command:
a=Point2D[{{1,5},{3,1},{4,2}},Size8,ColorRed];b=Plot[+1,{x,0,6},PlotStyleBlue];Show[a,b,AxesLabel{x,y}]
2
(x-3)
Add labels to points using the PointLabel option. Labels are placed below points by default.
Point2D[{{1,3},{6,1}},PointLabel{"A","B"},Color{Red,Blue}]
Change the position of the labels using the LabelPosition option. The position is given as a list in the form {horizontal offset, vertical offset}. For example, the default is LabelPosition -> {0, 1.5} which places the label below the point (the point is offset 1.5 units above the label). To place the label above the point, try the offset {0, -1.5}. To the right, try the offset {-3, 0}. See the Offset[] command for more details, or study the example below.
Connect points with line segments using the Joined option. Change the color and thickness of the line with the LineColor and LineThickness options. The defaults are LineColor->Black and LineThickness->0.5. See below.
The purpose of the command is to graph implicit equations in two variables.
The basic syntax is: EquationPlot[equation, {x,xmin,xmax}, {y,ymin,ymax}]
The basic syntax is: EquationPlot[equation, {x,xmin,xmax}, {y,ymin,ymax}]
Here are a few examples.
Something familiar: Plot the equation of a circle of radius 3 centered at (0, 0). Notice that we need the double equals (==) in the equation!
By default, equations are plotted in Blue with a line weight of 1. Use the Color and LineThickness options to change these as follows:
And something more interesting:
Multiple equations and options can be used inside one command line:
One final note about EquationPlot. The EquationPlot3D command is based on Mathematica's ContourPlot command with several useful options set as the default. To override default settings, include ContourPlot options. See below.
The DrawVector command draws one or more 2D vectors.
The basic syntax is: DrawVector[{u,v,w}] which draws the vectors u, v and w in standard position.
The basic syntax is: DrawVector[{u,v,w}] which draws the vectors u, v and w in standard position.
Vectors are all colored red by default. To assign different colors use the Color option
You can also attach a label to each vector:
When working with a single vector you can eliminate the outer set of parentheses:
To draw a vector from one point to another, list the two points in a separate list.
The command below draws three vectors. The position vector for the point P, the position vector for the point Q, and the vector PQ with tail at the point P(-2,-3) and head at the point Q(5,1).
Change the thickness of the vector shaft with the ShaftThickness command (default is 2). The size of the arrowhead can be changed with the HeadLength command. For HeadLength, choose values from Tiny, Small, Medium and Large (the default). These arrowhead sizes will remain constant as the image size changes. Alternatively, set the value of HeadLength to a numerical value (such as 0.05) to make the arrowhead size a proportion of the image size. Below we give one example.
Mathematica's built-in ListPlot and LineListPlot commands are used to plot points and lines. These commands are not part of the sccc package.
You can change the color of the points by using the PlotStyle option.
You can also use the PlotStyle option to change the size of the points. PointSize[Small], PointSize[Medium] and PointSize[Large] are illustrated below.
Alternatively, you can use the ListLinePlot command which automatically connects the points that you give it.
The Axes3D command draws the three axes. This command is most useful when combined, using the Show command, with other graphics objects such as points, lines, vectors, curves and surfaces to provide visual context.
The command Axes3D[5] will draw the three axes extending from -5 to 5 in each direction.
The command Axes3D[{3,4,5}] will draw the x, y and z axes extending from -3 to 3 , -4 to 4 and -5 to 5 respectively.
The min and max points on each axis can be set independently: Axes3D[{ {xmin,xmax}, {ymin,ymax}, {zmin, zmax} }]
The option AxesTicks->True draws tickmarks and scales at integer values along each axis.
Add tickmarks at specific locations by using the syntax: AxesTicks->{ {list of xticks},{list of yticks},{list of zticks} }.
This next example has each axis going from -4.5 to 4.5. Tick marks are placed on the x-axis at position 5; on the y-axis at positions 2, 3, and 4; and on the z-axis at positions 2 and 4.
This next example has each axis going from -4.5 to 4.5. Tick marks are placed on the x-axis at position 5; on the y-axis at positions 2, 3, and 4; and on the z-axis at positions 2 and 4.
In this next example we use the Range command to create each list of tickmarks.
Here is another example with tickmarks showing at special trig values.
Here is an example of axes with the origin located at (2,2,2).
Change the labeling on the axes with the AxesLabel command. And set the axes color with the Color command.
The System3D command draws three coordinate planes. This command is most useful when combined, using the Show command, with other graphics objects such as points, lines, vectors, curves and surfaces to provide visual context.
The command System3D[5] will draw the three coordinate planes with axes extending from -5 to 5 in each direction. Note that the planes are transparent.
The command System3D[{3,4,5}] will draw the planes with axes extending from -3 to 3 , -4 to 4 and -5 to 5 in the x, y and z directions respectively.
The min and max points for each plane can be set independently: System3D[{ {xmin,xmax}, {ymin,ymax}, {zmin, zmax} }]
The option AxesTicks->True adds tickmarks along each axis at integer values of x, y, and z. [Note that tickmarks are not labeled with their corresponding values as is done in the Axes3D command.]
Add tickmarks at specific locations by using the syntax: AxesTicks->{ {list of xticks},{list of yticks},{list of zticks} }.
The option PlaneGrids->True will draw grids on the coordinate planes at integer values of x, y, and z.
The option Solid->True can be used to remove the transparency. And you can label axes with the AxesLabel option.
The Point3D command plots a point (or a list of points). This command would typically be combined in a Show command with other graphics objects such as System3D or Axes3D to show a point in context. Note: When using the Show command, it’s best to show the System3D or Axes3D graphics first.
The first example below shows the points (2, 3, 5) and (4, -3, -2), along with the coordinate axes.
The color and size of the points can be changed as follows:
Graph several points with multiple colors:
Connect points with line segments using the Joined option. Change the color and thickness of the line with the LineColor and LineThickness options. The defaults are LineColor->Black and LineThickness->0.5. See below.
Now we show two points along with coordinate planes.
Add labels to points using the PointLabel option.
Change the position of the labels using the LabelPosition option. The position is given as a list in the form {horizontal offset, vertical offset}. For example, the default is LabelPosition -> {0, 1.5} which places the label below the point (the point is offset 1.5 units above the label). To place the label above the point, try the offset {0, -1.5}. To the right, try the offset {-3, 0}. See the Offset[] command for more details, or study the example below.
The option xyPlane-> True shows the projection of the point onto the xy-Plane
And the option xyAxes->True shows coordinate lines.
Here’s another look at the points:
The Line3D command draws a line connecting two points. This command would typically be combined in a Show command with other graphics objects such as System3D to show a line in context. In the next input cell we have added a line connecting the two points {2, 3, 4} and {4, -3, -2}.
The default line thickness is 2, and the default color is black. The color and thickness of the line can be changed as shown below. Note that we have also changed the size of the points.
The purpose of the command is to graph implicit equations in three variables.
The basic syntax is: EquationPlot3D[equation, {x,xmin,xmax}, {y,ymin,ymax},{z,zmin,zmax}]
The basic syntax is: EquationPlot3D[equation, {x,xmin,xmax}, {y,ymin,ymax},{z,zmin,zmax}]
Here is the plot of a hyperboloid of one sheet. Notice that we need the double equals (==) in the equation!
Here is the plot of three planes with colors Pink, Green and LightBlue
Notice that the colors in the above plot may not look quite right, especially when you rotate the image. The reason is that Mathematica includes a lighting scheme that gives each surface a “shiny” appearance. To remove the shiny appearance, include the option Shiny->False. Execute the following line, and rotate the image for comparison.
Users can also restrict the plotting domain by changing xmin and xmax to functions of y (similarly, changing ymin and ymax to functions of x).
In either case, the syntax takes the form: EquationPlot3D[equation, {x,a(y),b(y)}, {y,c(x),d(x)},{z,zmin,zmax}].
Here are a few examples:
In either case, the syntax takes the form: EquationPlot3D[equation, {x,a(y),b(y)}, {y,c(x),d(x)},{z,zmin,zmax}].
Here are a few examples:
A few notes about EquationPlot3D. The EquationPlot3D command is based on Mathematica's ContourPlot3D command. ContourPlot3D has many options, and these can be included into the EquationPlot3D command. Note that these extra options may change some default settings of EquationPlot3D -- experiment to see what works for you. Below is our first example with the mesh lines turned off and labels on the axes.
All of the options and syntax conventions described for the DrawVector command apply exactly in the same way for the DrawVector3D command.
The DrawVector3D command draws one or more 3D vectors.
The basic syntax is: DrawVector[{u,v,w}] which draws the vectors u, v and w in standard position.
The basic syntax is: DrawVector[{u,v,w}] which draws the vectors u, v and w in standard position.
Vectors are all colored red by default. To assign different colors use the Color option
Drawvector3D can be displayed with Axes3D or System3D using the Show command.
Reminder: When using the Show command, be sure to show the System3D or Axes3D graphics first.
Reminder: When using the Show command, be sure to show the System3D or Axes3D graphics first.
You can also attach labels to your vectors:
When working with a single vector you can eliminate the outer set of parentheses:
To draw a vector from one point to another, list the two points in a separate list.
The command below draws three vectors. The position vector for the point P, the position vector for the point Q and the vector PQ with tail at the point P(-2,-3,4) and head at the point Q(5,4,-3).
Change the shaft color and shaft thickness using the commands illustrated below. Note that the default shaft thickness is 1.
Calculus Commands
Calculus Commands
Note: Since the left and right limits are not equal, the two-sided limit does not exist. We confirm this on Mathematica.
The two basic options for SlopeField are Color and Points. Below we make the slopelines blue, and indicate a grid of 20x20 slopelines.
Here’s an example in which we specify a grid of 20x10 slopelines.
Other options for SlopeField include those that are used in general plot commands.
The SlopeField command can also create a slopefield for a 2x2 system of DEs:
The DirectionField command plots the direction field for a system of two autonomous differential equations.
The basic syntax is: DirectionField[{dx/dt, dy/dt}, {x, xmin, xmax}, {y, ymin, ymax}]
The DirectionField command plots the direction field for a system of two autonomous differential equations.
The basic syntax is: DirectionField[{dx/dt, dy/dt}, {x, xmin, xmax}, {y, ymin, ymax}]
The two basic options for SlopeField are Color and Points. Below we make the vectors red, and use a grid of 15x15 vectors.
Here’s the same example with a grid of 15x10 vectors.
Other options for DirectionField include those used in general plot commands.
To use the Euler program with one differential equation, use the following syntax:
To view a slopefield and Euler points together, check out the DESolver command. (And be sure to select Euler from the pull-down menu!)
Alternatively, you can plot the Euler points and slopefield as follows: Start by saving the output from Euler’s Method. Below we call the output “data.”
Alternatively, you can plot the Euler points and slopefield as follows: Start by saving the output from Euler’s Method. Below we call the output “data.”
Now we’ll plot the slopefield and points using the Point2D command.
We can also calculate Euler points going backwards. In the next line we change the step-size to Δx = -0.25, and call the output “databack”:
Below we add the plot of the “backwards” points to the plots that we created above.
If we know the analytic solution equation to the problem, we can include its plot to see how well the Euler program performs. See below.
By default, absolute values of output values created with Euler are restricted to be no greater than 10^100. This default setting can be changed with the MaxOutput option. See illustrative examples below.
The Euler Program with Systems
To use the Euler program with a system of two differential equations, use the following syntax:
To use the Euler program with a system of two differential equations, use the following syntax:
To plot the x(t) and y(t) graphs, we start by giving a name to the output from the Euler program. (Note that an alternative method is to use the DESystemSolver command with the Euler option.)
Then we need to make separate lists for the two plots:
Now use Point2D to graph each separately:
Now we’ll pick off the last two columns of the points array to get a list of just the (x, y) points.
Below is the plot of the direction field and (x, y) points.
If the analytic solution is known, we can plot it along with the Euler points for comparison:
Below is the plot of the (x, y, z) points.
The syntax used in the RungeKutta program is similar to that for the Euler program. To use the RungeKutta program with one differential equation, enter:
To use the RungeKutta program with a system of two differential equations, enter:
Below is a plot of the slopefield and RungeKutta output data together. (Note that an alternative method is to use the DESolver command.)
Show below are the analytic solution and the RungeKutta data. How good is Runge-Kutta?
By default, output values created with RungeKutta are restricted to be no greater than ±10^100. This default setting can be changed with the MaxOutput option:
Below we make plots of the tx and ty data. (Note that an alternative method is to use the DESystemSolver command.)
Here’s a plot of the xy data using 500 steps of RungeKutta:
Using 400 steps, we create a plot of the (x, y, z) points below. Can you guess the solution to this IVP?
The syntax for the DESolver command is as follows:
The syntax for the DESystemSolver command is:
Note : it is best to keep only one clickable window open at a time.
The Mag[v] command computes the magnitude of the vector v.
Once you execute the ShowMatrixForm command, all matrices will display in Mathematica’s Matrix Form.
Note that the syntax for ShowMatrixForm includes an empty argument, i.e. ShowMatrixForm[].
Execute the line below.
Note that the syntax for ShowMatrixForm includes an empty argument, i.e. ShowMatrixForm[].
Execute the line below.
Notice that Mathematica’s default output for matrices is “in-line.” Now execute the following two lines.
Now we create the augmented matrix [A:b], and call the resulting matrix M.
Example 2: You can also augment a matrix with another matrix, provided that they have the same number of rows. See below.
The calling sequences for the three elementary row operations are given below:
REPLACE: RowOperation[M, ri, ri+c*rj] to replace row i with row i plus c times row j.
INTERCHANGE: RowOperation[M, ri, rj] to exchange rows i and j
SCALE: RowOperation[M, ri, c*ri] to multiply row i by a constant c
REPLACE: RowOperation[M, ri, ri+c*rj] to replace row i with row i plus c times row j.
INTERCHANGE: RowOperation[M, ri, rj] to exchange rows i and j
SCALE: RowOperation[M, ri, c*ri] to multiply row i by a constant c
Step1: Scale row 1 by 1/3. We call the new matrix A1.
Step2: In matrix A1, replace row 2 by the sum of row 2 and 2 times row 1. We call the new matrix A2.
Step3: In matrix A2, replace row 3 by the sum of row 3 and 4 times row 1. We call the new matrix A3.
Step4: In matrix A3, interchange row 2 and row 3: Call the new matrix A4.
The resulting matrix is in row echelon form. Challenge: in the cells below, use the RowOperation command several times to put matrix A4 into reduced row echelon form.
The basic calling sequence for this command is ReduceMatrix[A].
Example 1: Let's start with a 3x4 matrix A.
The ReduceMatrix command will put matrix A into row echelon form:
To get the reduced row echelon form, include the option RREF->True.
Example 2: In this example we define matrix B that has decimal values, and row reduce in one step.
Note that ReduceMatrix produces a matrix with exact values. This is one of the few exceptions to Mathematica’s default property of “decimals in, decimals out.”
Should you require decimal outputs, include the option Exact->False. (But note the result for the 2,1 entry!)
Example 3: ReduceMatrix can be used on matrices with non-numeric entries.
First we enter in the augmented matrix M.
Before we use the BackSolve command, we need our matrix in row echelon form. We do this below and create a new matrix M1.
Now we use the BackSolve command on this new matrix.
Below we enter in the augmented matrix corresponding to the linear system, row reduce that matrix, and use BackSolve all in one step.
Conclusion: We find that the system is inconsistent. Note that we can see this just by looking at the row-reduced matrix A1.
Conclusion: We find that there is a unique solution.
Conclusion: The result shows that there is an infinite number of solutions.
Conclusion: We find that there is no solution for the corresponding linear system.
To have the output displayed with approximate real numbers use N[MatrixSolve[A,b,x]].
Shortcut Names
Shortcut Names
TF is defined as a shortcut for the longer TraditionalForm command.
Several graphing options are set in the sccc package. They are explained below.
The following options prevent truncation of the vertical axes.
SetOptions[Plot, AxesOrigin -> {0, 0}]
SetOptions[ListPlot, AxesOrigin -> {0, 0}]
SetOptions[ContourPlot, AxesOrigin -> {0, 0}]
SetOptions[ParametricPlot, AxesOrigin -> {0, 0}]
SetOptions[PolarPlot, AxesOrigin -> {0, 0}]
SetOptions[Plot, AxesOrigin -> {0, 0}]
SetOptions[ListPlot, AxesOrigin -> {0, 0}]
SetOptions[ContourPlot, AxesOrigin -> {0, 0}]
SetOptions[ParametricPlot, AxesOrigin -> {0, 0}]
SetOptions[PolarPlot, AxesOrigin -> {0, 0}]
The following options set the default viewpoint to be within the first octant.
SetOptions[Plot3D, ViewPoint -> {2, 2, 1.9}]
SetOptions[ContourPlot3D, ViewPoint -> {2, 2, 1.9}]
SetOptions[Plot3D, ViewPoint -> {2, 2, 1.9}]
SetOptions[ContourPlot3D, ViewPoint -> {2, 2, 1.9}]
updates for version 2.5
-Added the Linear Algebra commands Augment, RowOperation, ReduceMatrix, BackSolve, and MatrixSolve.
-Added the Linear Algebra commands Augment, RowOperation, ReduceMatrix, BackSolve, and MatrixSolve.
update for version 2.4
-Updated EquationPlot3D to include non-rectangular domains.
-Updated EquationPlot3D to include non-rectangular domains.
updates for version 2.3
-Set ViewVertical->{0,0,1} as the default in Axes3D and System3D
-Fixed error in Point3D command
-Updated EquationPlot and EquationPlot3D to work with Mathematica versions ≥ 10.4
-Set ViewVertical->{0,0,1} as the default in Axes3D and System3D
-Fixed error in Point3D command
-Updated EquationPlot and EquationPlot3D to work with Mathematica versions ≥ 10.4
updates for version 2.2
-SlopeField: Can now be used for systems; Improved plot range and automatic axes labels.
-DirectionField: Improved plot range and automatic axes labels.
-Point2D and Point3D allow connecting points with line segments using the Joined->True command
-EquationPlot now has Color and LineThickness options (no need for the ContourStyle option)
-EquationPlot3D now has Color and Shiny options (no need for the ContourStyle option)
-Both Euler and RungeKutta now have overflow control with the MaxOutput option
-Added message to the output of ClearNames
-Added the ShowMatrixForm command
-Added the DESolver and DESystemSolver commands for differential equations.
-SlopeField: Can now be used for systems; Improved plot range and automatic axes labels.
-DirectionField: Improved plot range and automatic axes labels.
-Point2D and Point3D allow connecting points with line segments using the Joined->True command
-EquationPlot now has Color and LineThickness options (no need for the ContourStyle option)
-EquationPlot3D now has Color and Shiny options (no need for the ContourStyle option)
-Both Euler and RungeKutta now have overflow control with the MaxOutput option
-Added message to the output of ClearNames
-Added the ShowMatrixForm command
-Added the DESolver and DESystemSolver commands for differential equations.
updates for version 2.1
- SlopeField and DirectionField now allow piecewise functions
-Point2D and Point3D allow point labels
-Euler updated to allow systems
-RungeKutta added
- SlopeField and DirectionField now allow piecewise functions
-Point2D and Point3D allow point labels
-Euler updated to allow systems
-RungeKutta added